 TeamViewer是专业的远程控制软件,可以快速连接远程计算机桌面,实现对文件、网络的实时访问。Teamviewer基于云的应用程序不局限于功能与硬件限制,可轻松完成企业扩展性部署,跨平台、跨设备执行操作,支持在线协作、参加会议、与个人或群组聊天,并一键进行视频通话,深受用户喜爱。
TeamViewer是专业的远程控制软件,可以快速连接远程计算机桌面,实现对文件、网络的实时访问。Teamviewer基于云的应用程序不局限于功能与硬件限制,可轻松完成企业扩展性部署,跨平台、跨设备执行操作,支持在线协作、参加会议、与个人或群组聊天,并一键进行视频通话,深受用户喜爱。
相关推荐
| 相关软件 | 版本说明 | 下载地址 |
|---|---|---|
| TeamViewer 14 | 最新版 | 查看 |
| Remote Utilities | 官方版 | 查看 |
| TeamViewer Host | 简化版本 | 查看 |
| AnyDesk | 速度非常快 | 查看 |
| Splashtop | 简单易用价格低 | 查看 |
| VNC | 轻量型 | 查看 |
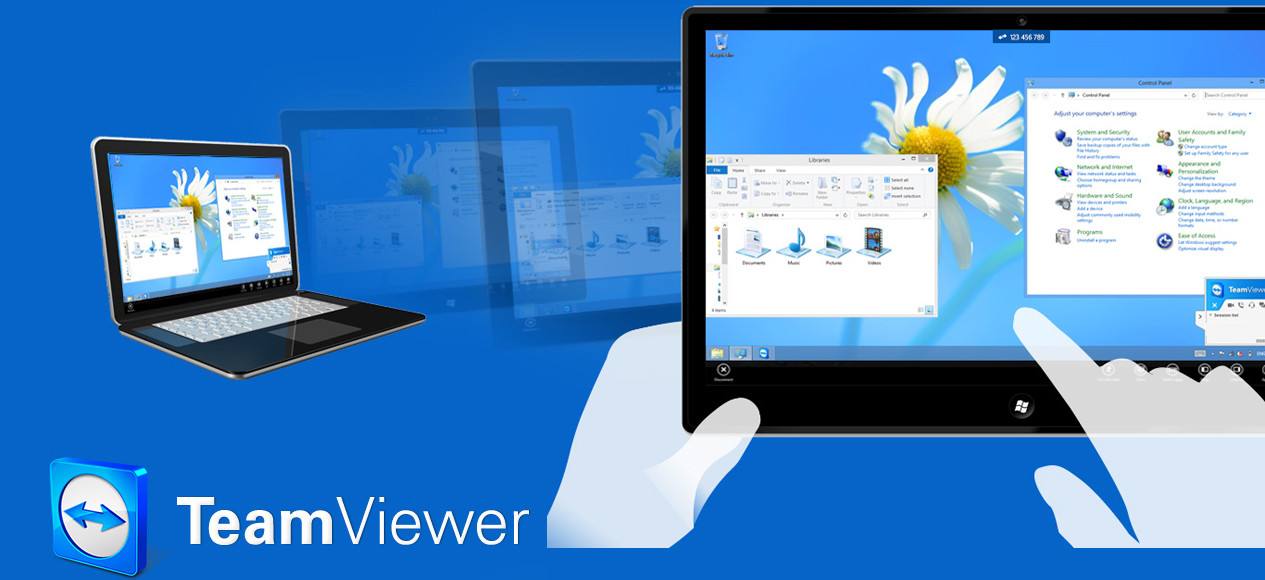
常见问题
一、连接问题
错误代码104(无法连接伙伴计算机)
可能原因:网络不稳定、TeamViewer服务器故障。
解决方法:检查网络连接,临时关闭防火墙或添加TeamViewer到白名单,稍后再试。
错误代码5(访问被拒绝)
可能原因:对方未运行TeamViewer或ID/密码错误。
解决方法:确认对方已启动TeamViewer,核对输入的ID和密码是否正确。
连接超时(错误代码1002)
可能原因:网络延迟高或远程设备响应慢。
解决方法:降低图像质量,或尝试其他网络环境。
“未就绪,请检查您的连接”
可能原因:DNS设置问题或网络限制。
解决方法:修改DNS为114.114.114.114,重启TeamViewer服务。
二、商业用途误判问题
检测为商业用途
现象:免费版仅允许连接5分钟,或提示“设备数量受限”。
解决方法:
安装时选择“个人/非商业用途”;
卸载后重装,清除注册表和残留文件,修改网卡MAC地址;
使用旧版本(如14.2以下)规避系统检测。
三、黑屏/显示异常
远程控制黑屏
可能原因:多用户会话冲突或显示器休眠。
解决方法:
在远程端点击“电源-断开”后重新登录;
调整远程设备的屏幕分辨率或禁用休眠模式。
四、安装与许可证问题
免费许可证到期
解决方法:彻底卸载后重装,避免选择商业用途选项。
Linux安装报错
解决方法:
添加i386架构支持:
sudo dpkg --add-architecture i386
;
手动修复依赖:
sudo apt-get -f install
。
五、其他高频问题
无法生成ID
解决方法:重启TeamViewer服务,切换网络环境(如从WiFi切换为有线)。
文件传输失败
解决方法:检查防火墙设置,确保双方版本兼容。
会议功能异常
解决方法:使用最新版本,确认双方均开启音频/视频权限。
建议操作流程
优先排查网络:确保双方网络稳定,关闭代理/VPN测试。
更新软件:保持TeamViewer版本一致,避免兼容性问题。
联系支持:若问题持续,提供错误日志联系官方客服。
软件特色
极速安装,多端支持
TeamViewer最新官方版安装过程简单,同时支持Windows、macOS、Android 及 iOS。
高速度高质量
无论你是LAN或者拨号连接TeamViewer都会根据实际网络状况优化传输速度和显示质量。
安全标准
采用密钥交换和AES会话编码,https/SSL采用相同的安全标准。
多功能
支持在线状态显示、语音功能、传输文件功能、远程管理无人执守的服务器等。
美观易用
TeamViewer的界面简约漂亮,操作极其简单,无需专业知识即可轻松上手。
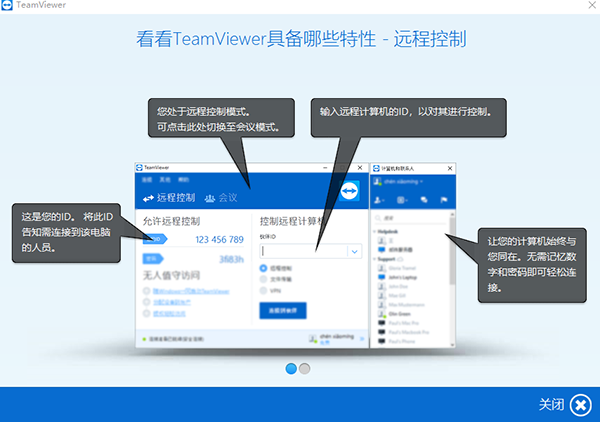
功能介绍
TeamViewer Tensor
1、提供顺畅的客户体验和员工支持体验。
2、以安全、可扩展的方式,加快问题解决速度。
3、确保提高客户和员工满意度、品牌忠诚度和保留率。
4、为移动应用程序提供安全的新一代支持,并通过浏览器进行基于 Web 的会话,强化客户服务。
TeamViewer Remote
1、远程访问和工作
无论身处何地,均可不受限制地访问所有文件、应用程序、移动设备和服务器,始终保持高效工作,完全无需 VPN。
2、远程支持
全力为 IT 专业人员和团队提供即时远程支持,凭借市场上最安全、最强大的支持平台,即可远程解决任何 IT 问题,而无需进行成本昂贵的现场排查。
3、移动设备支持
随时、随地支持所有移动设备。通过计算机、平板电脑或智能手机快速解决移动设备问题。
TeamViewer Frontline
1、久经行业验证、卓有成效且适用于任何工业用例的 AR 和 MR 解决方案套件
2、可轻松集成到后端系统,助力快速实现价值
3、提供多个云托管选项或本地安装,以实现灵活部署
4、为企业级可穿戴设备和移动设备提供广泛的硬件支持
5、提供自助服务工具和高度可配置的解决方案,可涵盖最复杂的流程
6、易于使用 – 即使员工的 IT 知识很少或没有 IT 知识,也是如此
7、一站式服务,简化项目处理,例如采购流程和服务
FAQ
【Q1】TeamViewer固定密码、无需密码远程控制设置方法。
打开TeamView,在无人值守这里勾上,随Windows一同启动TeamView。这个类似于开机自动启动。
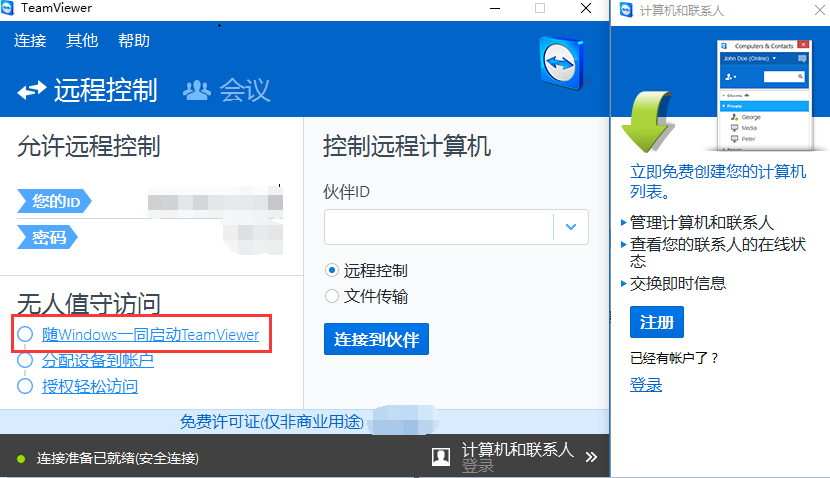
设置固定密码,这样只要电脑开机,就可以随时随地远程操作(当然密码要注意安全)。
点击【其他】→【选项】,然后在【随Windows一同启动teamviewer】前打勾,就可以设置固定密码啦。
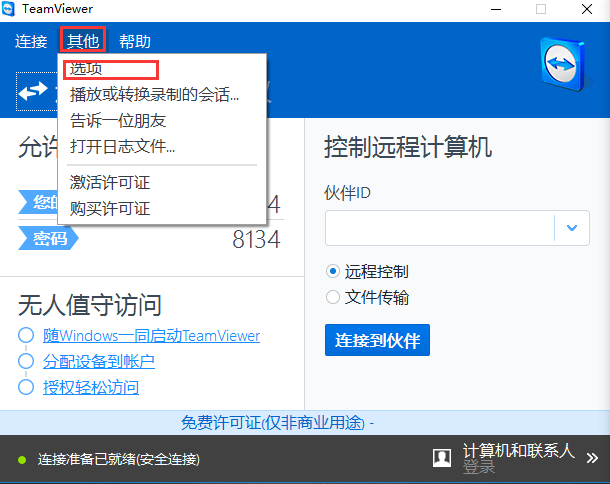
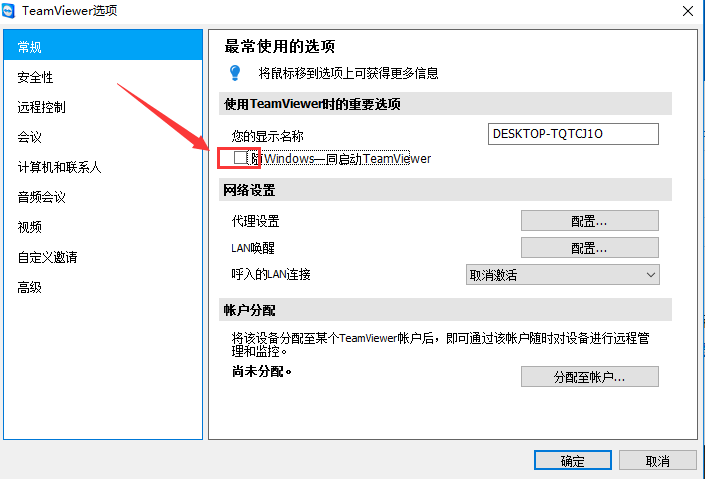
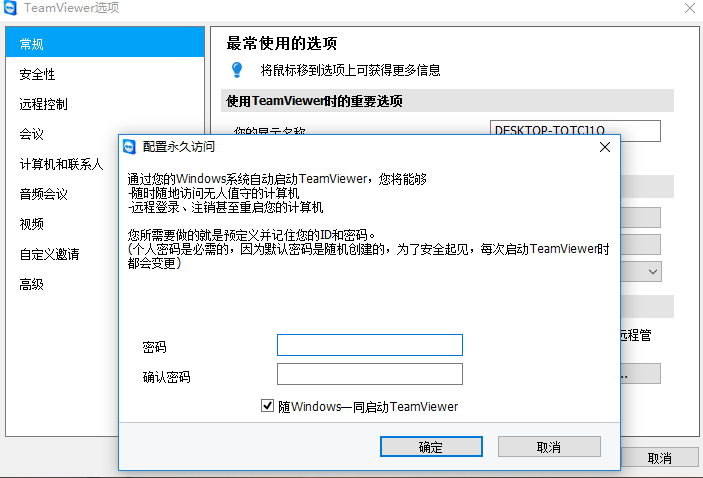
【Q2】TeamViewer验证账户收不到验证码,怎么解决?
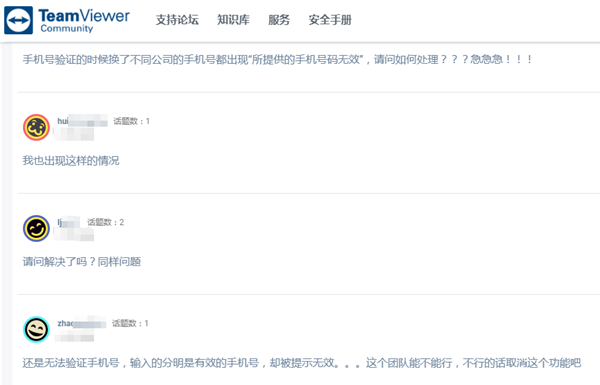
目前,TeamViewer 工程师在检查确认后有了如下回复:
(1)问题原因,因某时间段内TeamViewer 短信发送系统突然发生故障,导致信息无法正常发送且出现了手机号码无效的提示
(2)处理进度,日前TeamViewer 方面已进行了排查和修复,且 TeamViewer 短信发送和验证系统已恢复正常运作
(3)用户操作,现在用户只需将 TeamViewer 软件重启后,再次尝试完成短信验证动作即可
【Q3】如何连接TeamViewer Remote?
(1)在传出设备上,打开 TeamViewer Web 客户端或桌面客户端,并创建远程会话。
(2)同时,在传入设备上打开 TeamViewer 客户端,并根据邀请内容加入会话。
(3)在传出设备上启动会话,即可连接并远程控制传入设备。
安装步骤
一、在本站下载TeamViewer最新版的安装包,双击运行。
二、按照提示选择完毕,点击【接受完成】,耐心等待软件安装。
三、软件安装完毕会自动运行。
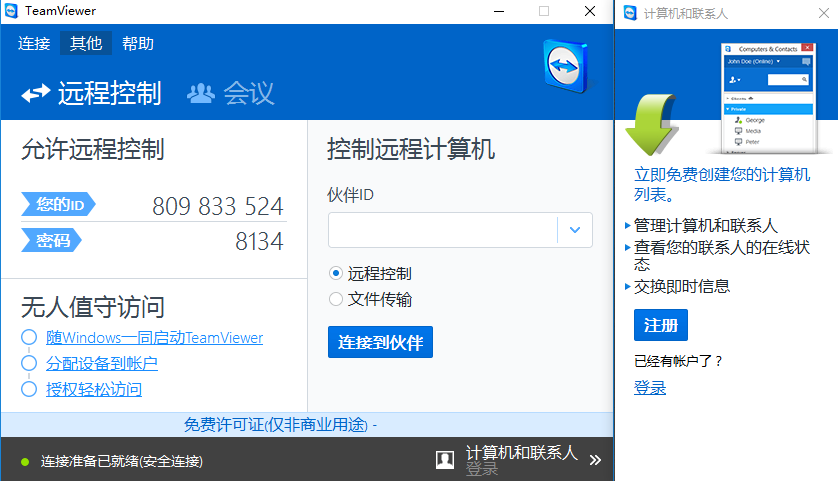
安装总结
1、在下载之家下载好TeamViewer的安装包后,进行解压安装
2、更改软件默认安装地址,选择合适的软件安装地址
3、等待软件安装完成,即可使用软件
使用技巧
打开TeamViewer软件,会看到界面有你自己的ID号和密码,其他人连接你的电脑,可用这个ID和密码。
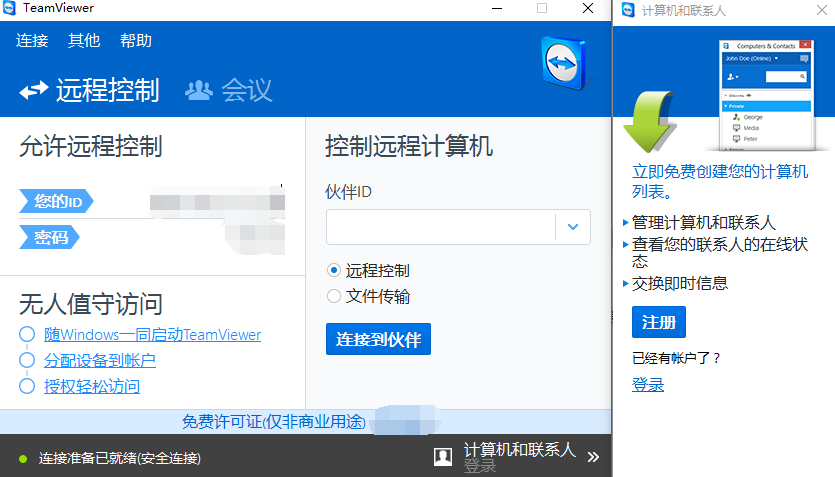
点击【注册】,输入各种邮箱,密码信息,点击下一步。
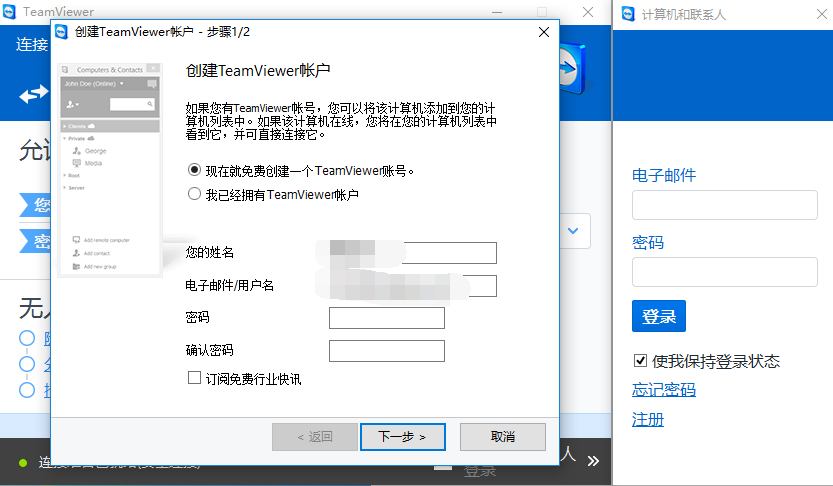
再输入自定义的个人电脑密码,则账号创建成功。
如果要连接别人的电脑,需要在旁边的输入框中输入他的ID,选择“远程控制”,点击连接到伙伴,在弹出的密码框中输入正确的密码,即可连接完成。
更新日志
1、效率更高
配有更好的新手入门引导和全新的连接流程,加快上手使用速度。
2、更安全
提供 2FA、支持人员 ID 和更严格的授权措施,切实保障安然无忧。
3、比以往更易于使用
采用全新设计,提供统一的访问和支持功能,实现全盘掌控。

 向日葵X远程控制软件 V16.0.1.24350
向日葵X远程控制软件 V16.0.1.24350
 鹰眼中控 官方版 v2.0.10.240161
鹰眼中控 官方版 v2.0.10.240161
 萤石云视频 官方pc版 v3.37.0.0
萤石云视频 官方pc版 v3.37.0.0
 VNC v7.15.0
VNC v7.15.0
 乐橙电脑客户端 官方版 v5.17.16.0
乐橙电脑客户端 官方版 v5.17.16.0
 Xshell v6.0.0111
Xshell v6.0.0111
























