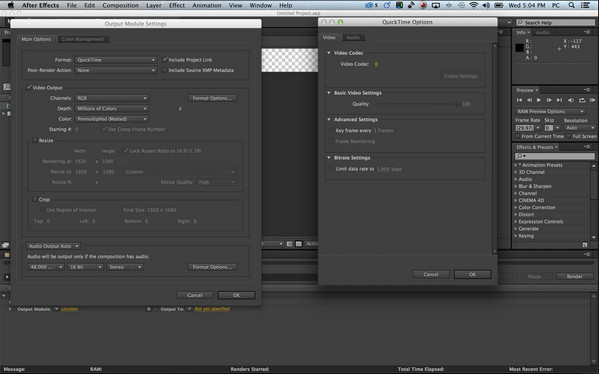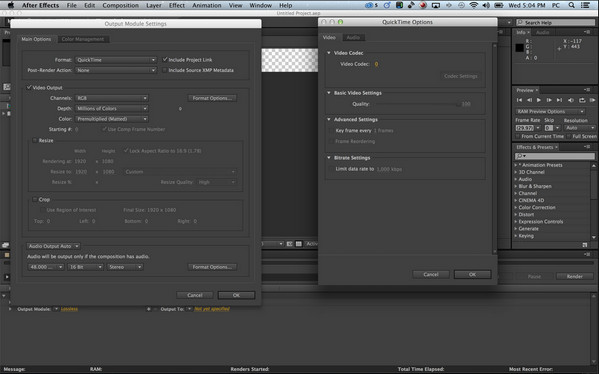Adobe After Effects CC 2018 Mac是针对视频文件设计的编辑处理工具。Adobe After Effects CC 2018
Mac最新版能够帮助用户高效且精确地创建无数种引人注目的动态图形和震撼人心的视觉效果。Adobe After Effects CC 2018
Mac还有VR环境的增加以及沉浸式效果,以及性能的增强,更有助于您高效且精确地创造出无数种不可思议的运动图形和震撼人心的视觉效果。
Adobe After Effects CC 2018 Mac是针对视频文件设计的编辑处理工具。Adobe After Effects CC 2018
Mac最新版能够帮助用户高效且精确地创建无数种引人注目的动态图形和震撼人心的视觉效果。Adobe After Effects CC 2018
Mac还有VR环境的增加以及沉浸式效果,以及性能的增强,更有助于您高效且精确地创造出无数种不可思议的运动图形和震撼人心的视觉效果。
{mac1}
软件功能
数据驱动的动画
使用导入的数据制作动态图形(例如图表和图片)动画。借助自定义架构,第三方合作伙伴可以编写供其他人使用的用于生成动态图形的数据。
沉浸式效果
为您的 360/VR 视频添加虚拟现实效果,并确保杆状物不会出现多余的失真,且后接缝线周围不会出现伪影。效果包括高斯模糊、颜色渐变、色差、降噪、数字电子脉冲、发光、分形噪波和锐化。
沉浸式视频字幕和图形
即时设置图形、文本、图像或其他视频剪辑的格式,使其能够在 360 视频中正确显示。
VR 构图编辑器
通过使用视图窗口处理(而非直接处理)360/VR 素材,当使用 VR 眼镜或智能手机播放视频时,您可以从您看到的相同透视图中进行编辑。
提取立方图
将 360 素材转换为 3D 立方图格式,从而轻松地执行运动跟踪、删除对象、添加动态图形和视觉效果等。
创建 VR 环境
自动创建必要的构图和相机关系,从而为信息图、动画序列、抽象内容等创建 360/VR 创作环境。
VR 转换器
在各种编辑格式之间轻松切换,并导出为各种格式,包括:Fisheye、Cube-Map Facebook 3:2、Cube-Map Pano 2VR 3:2、Cube-Map GearVR 6:1、Equirectangular 16:9、Cube-Map 4:3、Sphere Map 和 Equirectangular 2:1。
VR 旋转球体
轻松调整和旋转您的 360 素材,从而校准水平线、对齐视角等。
VR 球体到平面
在基于透视的视图中查看您的素材 – 就像是戴着 VR 眼镜一样,即使您并没有戴。
通过表达式访问蒙版和形状点
以前所未有的方式将您的图形制成动画。无需逐帧制作动画,即可使用表达式将蒙版和形状点链接到其他蒙版、形状或图层。使用一个或多个点和控制柄,并应用多种由数据驱动的新增功能。
具备 Cinema 4D Lite R19 的增强型 3D 管道
使用 Cinema 4D Lite R19,直接在 After Effects 中以 3D 形式开展工作。获取包含经过增强的 OpenGL 和经过更新的 Cinema 4D Take System 的视区改进、对 Parallax Shader、Vertex Color 和 BodyPaint Open GL 的支持,以及导入 FBX2017 和 Alembic 1.6 的功能。
性能增强
在 GPU 上渲染图层转换和运动模糊。
键盘快捷键映射
使用视觉映射快速查找和自定义键盘快捷键。
有帮助的开始屏幕
借助直观的新开始屏幕快速完成项目设置并进入编辑环节,通过该屏幕,您还可以轻松访问 CC 学习教程。
新字体菜单
借助筛选和搜索选项,获取字体预览并选择您最喜欢的字体。
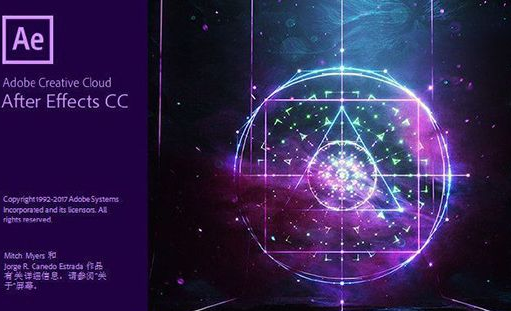
软件特色
1、多层剪辑
利用无限层电影和静态画术,可以完美实现电影和静态画面无缝的合成
2、高效的关键帧编辑
Ae cc2018 mac中的关键帧支持具有所有层属性的动画,并且可以自动处理关键帧之间的变化
3、难以执行的准确性
Ae cc2018 mac可以精确到一个象素点的千分之六,并且能够准确地定位动画
4、高效的渲染效果
在ae cc2018 mac中可以同时进行一个合成在不同尺寸大小上的多种渲染,大大地提高了渲染效率
5、全面的3D渲染引擎
CPU的渲染性能加强,使用支持Cinema 4D技术的新3D渲染引擎,在ae cc2018 mac中可以直接创建元素,如挤压文本和形状图层等
6、针对高帧速率素材的支持
包括来自Apple iPhone和GoPro Hero摄像机的120 fps和240 fps素材,可将合成、解释素材和其他属性中的帧速率设置为最高 999 fps
7、更多GPU加速效果
新增支持GPU加速效果如:效果投影、渐变、水平线、偏移、快速方框模糊以及分形噪声等
8、轻松快速进行图形视频处理
利用与其他Adobe软件的紧密集成和2D、3D合成,还有上百种预设的效果和动画,可为您的视频、电影、DVD和Macromedia Flash作品添加令人难以执行的效果
9、强大的特技控制
Ae cc2018使用了上百种的插件修饰增强图象效果和动画控制,另外还支持从4*4到30000*30000像素分辨率,包括高清晰度电视【HDTV】
10、新增Lumetri Scopes面板
“Lumetri Scopes”面板包含四种类型的示波器:矢量示波器、直方图、波形和分量,通过使用“Lumetri Scopes”面板可有效帮助您快速输出符合广播标准的视频节目,还可以根据审美考虑事项【如颜色校正】进行调整
使用方法
注意:您可以使用Titler创建用作遮罩的形状和文本。
用作遮罩(左)的静止图像定义叠加剪辑(中心)中的透明区域,显示背景剪辑(右)。
将剪辑(用作背景)添加到“时间轴”面板中的视频轨道。
将要叠加的剪辑添加到高于包含背景剪辑的轨道的任何轨道。这是轨道遮罩显示的剪辑。
确保叠加的剪辑与时间轴面板中的背景剪辑重叠。
在“效果”面板中,单击三角形以展开“视频效果”框,然后单击三角形以展开“键控”框。
将“图像遮片”键拖动到“时间轴”面板中的叠加剪辑。
在“时间轴”面板中,选择叠加的剪辑。
在“效果控件”面板中,单击三角形以展开“图像遮罩键”设置。
单击“设置”按钮
浏览到用作遮罩的图像,然后单击“打开”以选择图像。
(可选)如果您要随时间设置图像遮罩键的动画,请确保当前时间指示器位于所需位置。单击您调整的设置的切换动画图标。
单击“合成使用”菜单,然后选择以下选项之一:
哑光阿尔法使用在步骤7中选择的图像遮罩的Alpha通道值合成剪辑。
Matte Luma使用在步骤7中选择的图像遮罩的亮度值合成剪辑。
(可选)选择“反转”选项以交换不透明和透明的区域。
(可选)如果要为“图像遮罩键”设置动画,请在“效果控件”面板或“时间轴”面板中移动当前时间指示器,然后更改“图像遮罩键”设置。
更改设置时,效果控件时间轴中会出现一个新关键帧。根据需要重复此步骤。您还可以通过编辑关键帧图来调整关键帧之间的插值。
键控效果
Alpha调整效果
当您需要更改固定效果的默认渲染顺序时,请使用Alpha调整效果代替不透明效果。更改不透明度百分比以创建透明度级别。
以下Alpha调整效果设置可让您解释剪辑中的Alpha通道:
忽略阿尔法忽略剪辑的Alpha通道。
反转Alpha反转剪辑的透明度和不透明区域。
仅面膜仅将效果应用于蒙版区域。
Chromakey具有超级键效果
在具有支持的nVIDIA卡的计算机中,Ultra Key效果是GPU加速,以提高播放和渲染性能。
将Ultra Key应用于剪辑或剪辑。
在时间轴中,将当前时间指示器放在包含键颜色的帧上。
在“效果控件”面板中,从“输出”和“设置”菜单中选择所需的选项。
执行以下操作之一:
单击“颜色选择器”框以打开颜色选择器。然后选择一种键颜色并单击“确定”。
单击滴管器,然后选择一种键颜色。
根据需要设置其他参数。