 书籍扫描官方版是一款专业强大的书籍扫描工具。书籍扫描最新版采用直接支持的方式与扫描仪连接,可自动或手工进行扫描倾斜校正,能够将书本不失真的进行扫描录入。WiseBook(书籍扫描软件)拥有最先进的光栅处理技术,处理效率高,适合图书馆、档案管等领域使用。
书籍扫描官方版是一款专业强大的书籍扫描工具。书籍扫描最新版采用直接支持的方式与扫描仪连接,可自动或手工进行扫描倾斜校正,能够将书本不失真的进行扫描录入。WiseBook(书籍扫描软件)拥有最先进的光栅处理技术,处理效率高,适合图书馆、档案管等领域使用。
基本简介
WiseBook是一款专门为平板扫描仪用户而设计的书籍扫描工具。书籍不需拆开即可利用平板扫描仪扫描,通过WiseBook中特有的工具进行处理可以轻松完成自动分页、弯折页面自动复原等功能。WiseBook源于CSoft公司最先进的光栅处理技术,是光栅智能分析与计算机应用的完美结合。
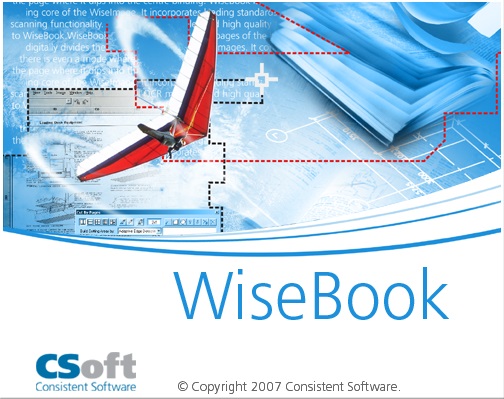
软件亮点
处理后的图像扫描
扫描后得到的光栅图像(或以另一种方式,摄影,例如)需要处理和校正。
裁剪图片
您可以使用手动过程(指定工作区域)或自动过程(通过第一个黑色像素或边框检测图像边缘)对图像进行裁剪。在图像菜单中有5个裁剪命令。
适合最亲密的纸
更改图像的大小,使其符合最近的标准纸张大小。
重新取样
按比例缩放图像或改变图像的分辨率。您可以改变DPI与图像大小像素固定或改变图像大小像素。
镜像
用X-axe(水平)或Y-axe(垂直)镜像图像内容。有两个命令:
镜子的X轴
镜子的Y轴
抗扭斜图片
修正扫描过程中经常发生的小偏差。Deskewing
软件特色
缩放和移动
更改视图最常见的方法是使用许多缩放命令之一,这将增加或减少显示在图形区域中的图像的大小。缩放不会改变图像的绝对大小。它改变了图形区域内的视图大小。WiseBook提供了几种改变视图的方法,包括绘制缩放窗口、缩放和显示整个图像
使用模板
参数集表示保存在磁盘上单独文件中的对话框中的所有参数集。文件模板存储在templates文件夹中,位于程序根文件夹中。
工具栏
命令按钮位于工具栏上。
可以使用工具栏中的视图菜单显示或隐藏工具栏。
有六个WiseBook工具栏:文件、编辑、视图、图像、颜色和工具。
支持多页
WiseBook可以使用多页文件格式(TIFF、CIT和PDF)在一个文件中打开并保存多个图像。打开多页文件WiseBook时,自动将图像转换为页面,可以通过图像管理器对话框更改或重新排列。当前页码总是显示在WiseBook窗口的标题栏中。
WiseScan
扫描创建一个新映像并插入WiseImage文档。WiseBook使用WiseScantool。WiseScan提出了一个高级的应用程序,设计用于大型单色和彩色扫描仪。扫描的图像可以保存和/或处理使用定义的例程。与扫描仪的通信可以是直接(直接模式)或通过吐温API。
一个实用的扫描控制界面与紧凑的布局,包括所有的WiseScan设置在一个对话框与选项卡允许您定义设置和扫描快速和容易。
WiseScan接口选项和控件
根据所选择的主要方式(Scan-To-View,Scan-To-Print等)和扫描仪的类型(TWAIN或直接支持)WiseScan抯主窗口可能有不同的控制。在使用TWAIN扫描仪时,管理是在本机TWAIN驱动程序中执行的,WiseScan只操作图像输出和后期处理。
围绕其中心点旋转整个图像,使其垂直或水平对齐。有两个命令可以对图像菜单中的光栅图像进行整理。
使用说明
你可以定制智能书来适应你的工作方式。例如,您可以选择是否显示与图像相邻的标尺和帧。您可以设置您的首选项,以便WieBook仅使用您指定的那些纸张格式。还可以定义屏幕元素的颜色,例如图像颜色。
设置您的首选项:
1、从“工具”菜单中选择“首选项”。
2、选择选项卡和修改的选项。
3、如有必要,修改选定的选项。
4、选择OK。
激活虚拟扫描仪:
1、选择工具菜单中的 Virtual Scanner。
2、选择扫描路径,其中源图像文件驻留和脚本文件,其中包含一批处理命令。
3、选择后处理选项:在执行批处理后将要应用于源的操作。创建新的脚本按下图像ButtoV20.NeXScript PTMLS.JPG按钮。
4、选择扫描间隔。
5、按下启动。
虚拟扫描器每隔扫描间隔秒重新访问Path to Scan,并将脚本文件应用于以前未标记为已处理的每个新发现的图像源。处理后的源文件可以被重新定位、删除或标记为已处理。
虚拟扫描器对话框的下部反映操作进度和处理消息。
6、按下停止以终止扫描循环。
7、按清除日志(可选地)开始一个新日志。
8、按下启动重新激活Virtual Scanner或关闭停止所有活动

 photoshop cs6 破解版
photoshop cs6 破解版
 嗨格式抠图大师 官方版 v1.4.151.0
嗨格式抠图大师 官方版 v1.4.151.0
 coreldraw 9 简体中文版
coreldraw 9 简体中文版
 Sketchup2020 最新版
Sketchup2020 最新版
 风云抠图 官方版 v2.0.0.1
风云抠图 官方版 v2.0.0.1
 Exposure2021 官方版
Exposure2021 官方版

























