如何添加gmail账号?各位伙伴们了解怎么操作的吗?本篇教程为大伙带来的文章就讲述Microsoft Office Outlook添加gmail账号的详细操作教程,对此感兴趣的用户一同去下文看看吧!
Microsoft Office Outlook添加gmail账号的详细操作教程

我们先打开Microsoft Office Outlook(微软邮箱),点击"文件">"信息">"添加账户"。
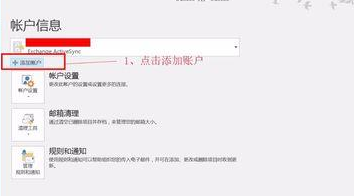
然后我们选择”手动设置或其他服务器类型“,点击“下一步”。
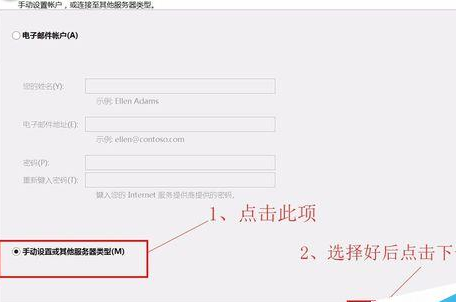
接着我们选择”POP或IMAP“;点击”下一步“。
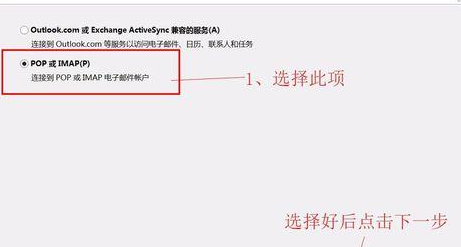
如图填写相关信息;点击”其他设置“。
注:如果登陆失败,密码位置填写您的应用专业密码重试,并勾选图中“4”,方框。
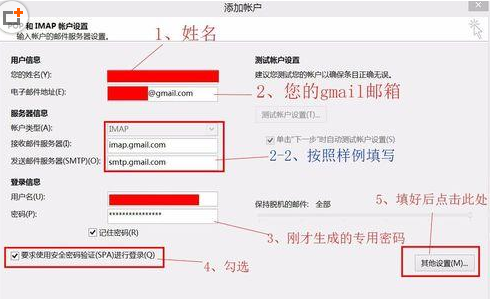
设置”其他设置“。设置”发送服务器设置“;设置“高级”设置。配置好后点击”确定“返回;点击”下一步“。
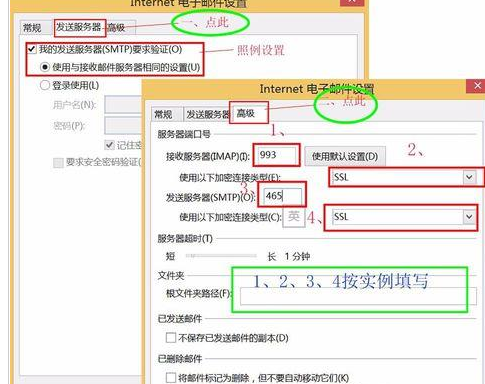
等待验证完成。验证完成后点击”关闭“;点击”完成“。
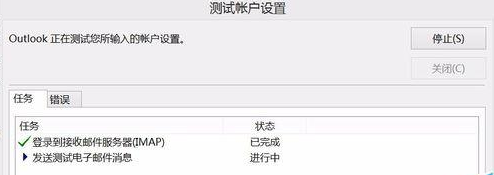
最后恭喜!添加gmail成功!
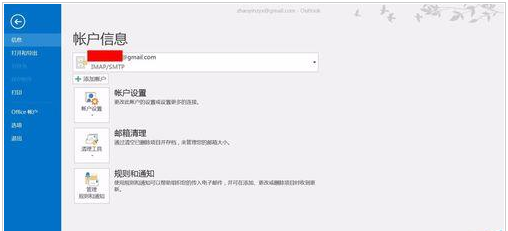
看完上文为你们描述的Microsoft Office Outlook(微软邮箱)添加gmail账号的详细操作步骤,你们是不是都学会了呀!




