大家使用AutoCAD2016时,知道如何查看图形面积吗?以下就是关于AutoCAD2016图形面积查看步骤说明,希望大家喜欢。
AutoCAD2016图形面积查看步骤说明

我们先打开AutoCAD2016软件。绘制要查看面积的图形。
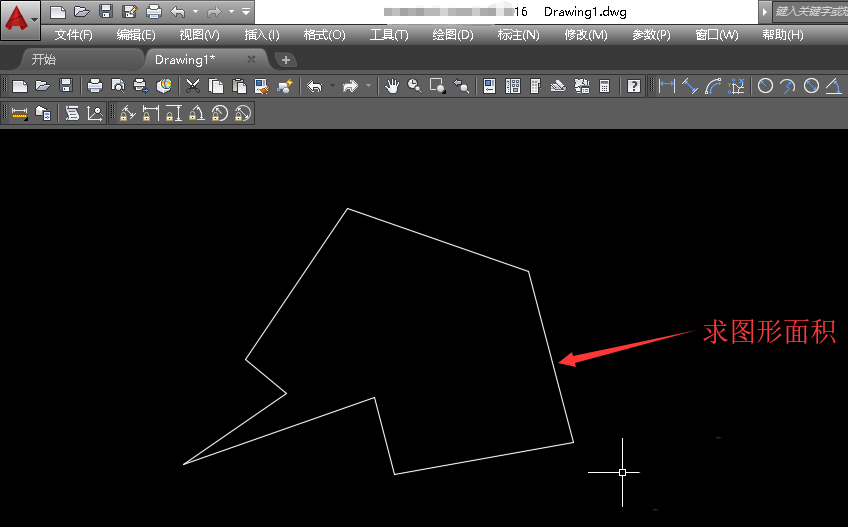
然后我们用填充命令“h",填充要求面积的图形。如下图(具体操作相信会一点ACD基准的都会,我就不说明了)
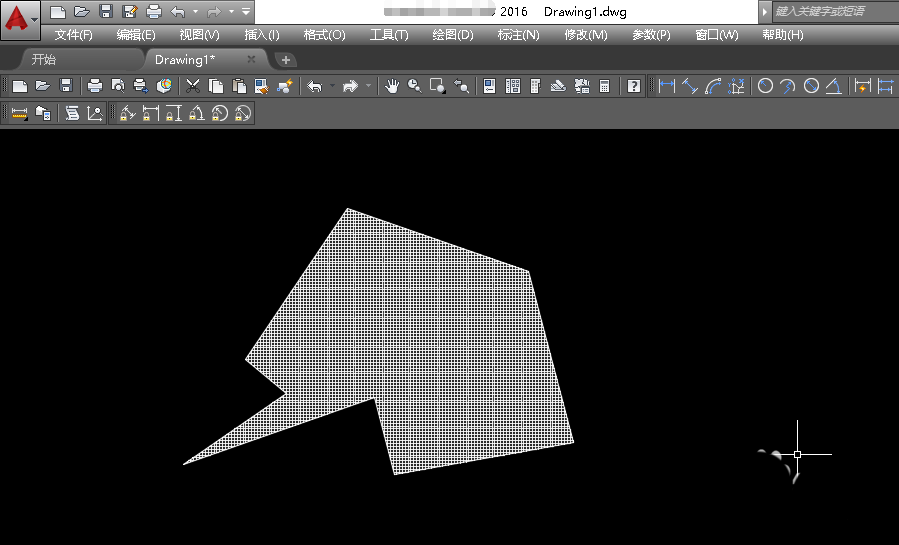
接着我们在命令栏输入”AA“命令(查看面积)。然后按”空格键“或"回车键”
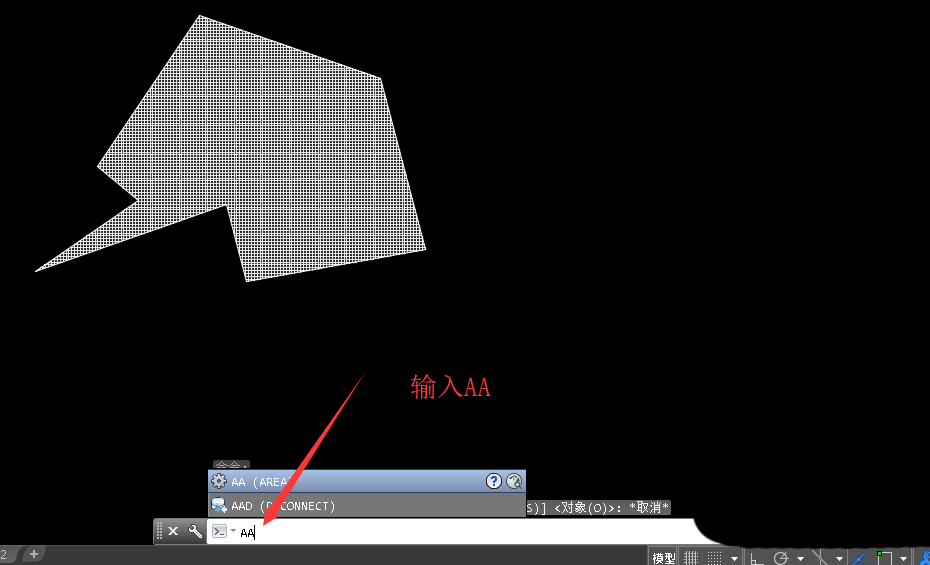
命令栏提示“AREA 指定第一个角或【对象(O) 增加面积(A) 减少面积(S)】<对象(O)>”(我前面用过对象(O)所以后面有<对象(O))。在命令栏输入“O”。然后按”空格键“或"回车键”(像我的已经用过<对象(O)我就可以直接按”空格键“或"回车键”)
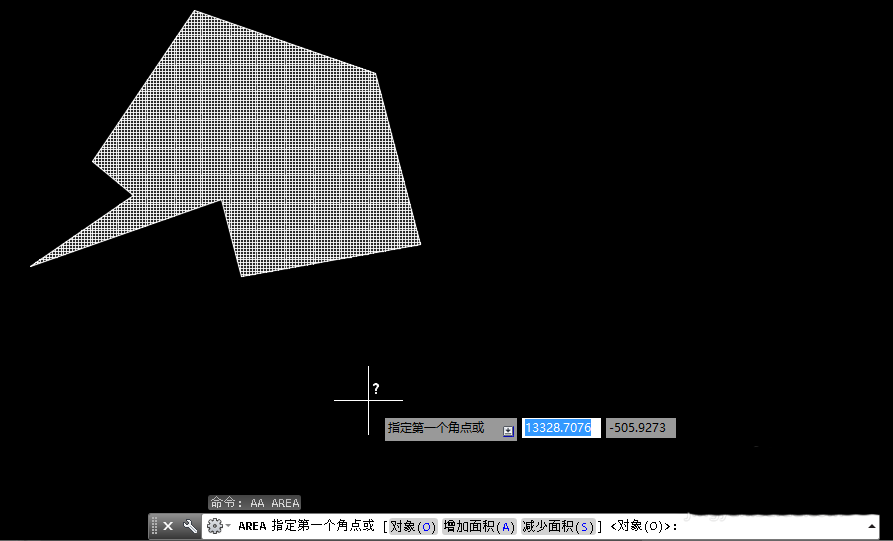
命令栏提示“选择对象”。这时我们选择前面填充的对象。
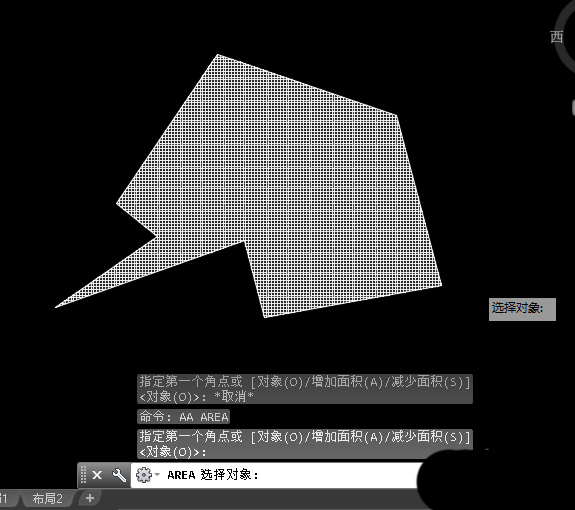
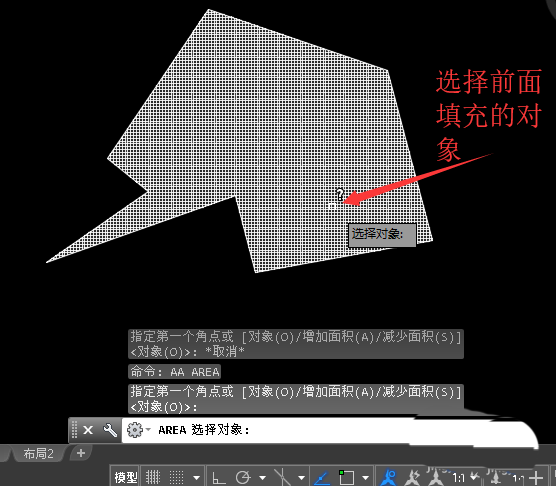
然后我们再单击命令栏右边中”向上三角形符号“,我们可以查看到图形的面积和周长。
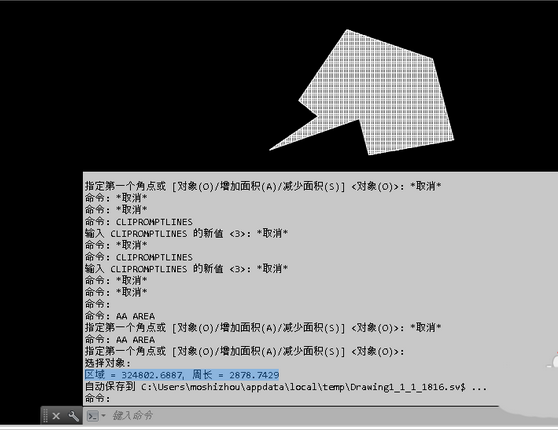
上面就是关于AutoCAD2016图形面积查看步骤说明,还不会操作的朋友一起来学习吧。




