驱动精灵很受人们喜欢,大家知道怎么在驱动精灵中更新驱动吗?今天小编教大家如何使用驱动精灵更新驱动的具体步骤,我想一定会对你有所帮助的。
驱动精灵更新驱动的具体步骤
1、在电脑桌面上,双击驱动精灵图标,打开软件。

方法一:驱动精灵窗口中,单击立即检测按钮。
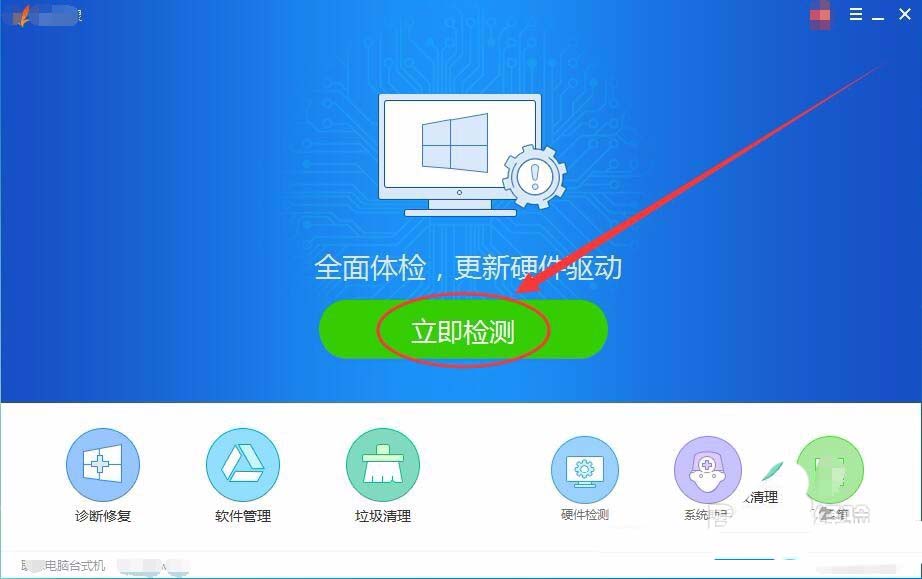
方法二:单击硬件检测按钮,检测硬件更新。
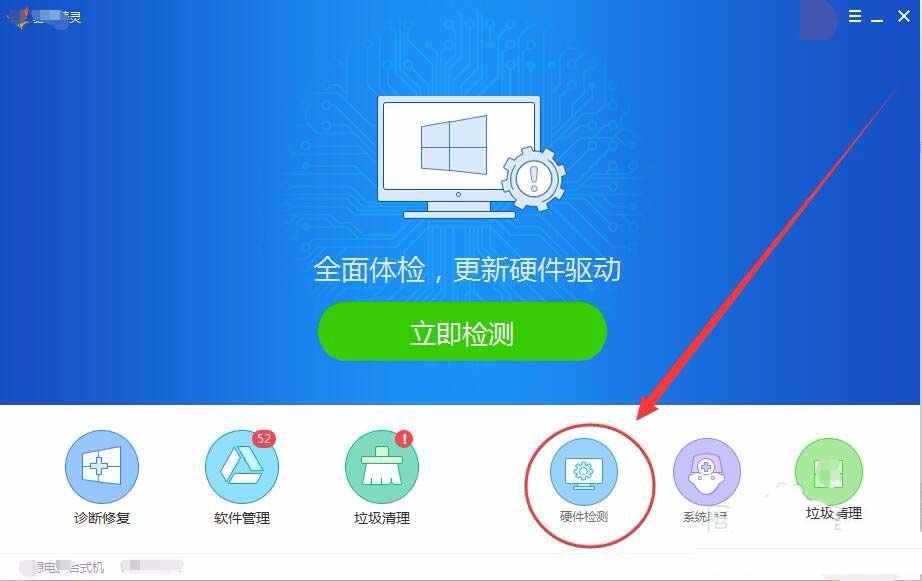
2、硬件检测选项卡中,找到显卡选项,如果显卡驱动可以更新,后面会显示显卡升级按钮,单击该按钮即可升级显卡驱动。
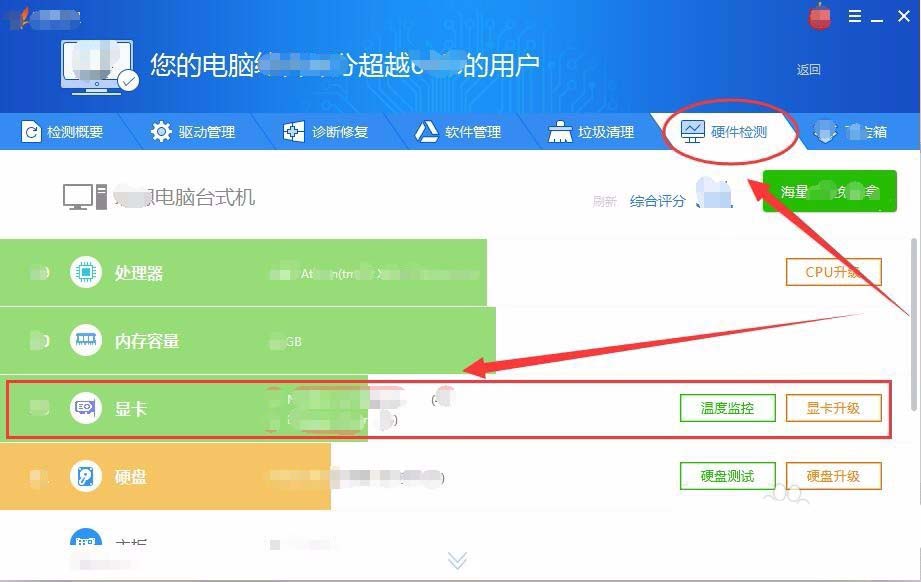
3、也可选择驱动管理选项卡,在下方会列出所有可更新的驱动。
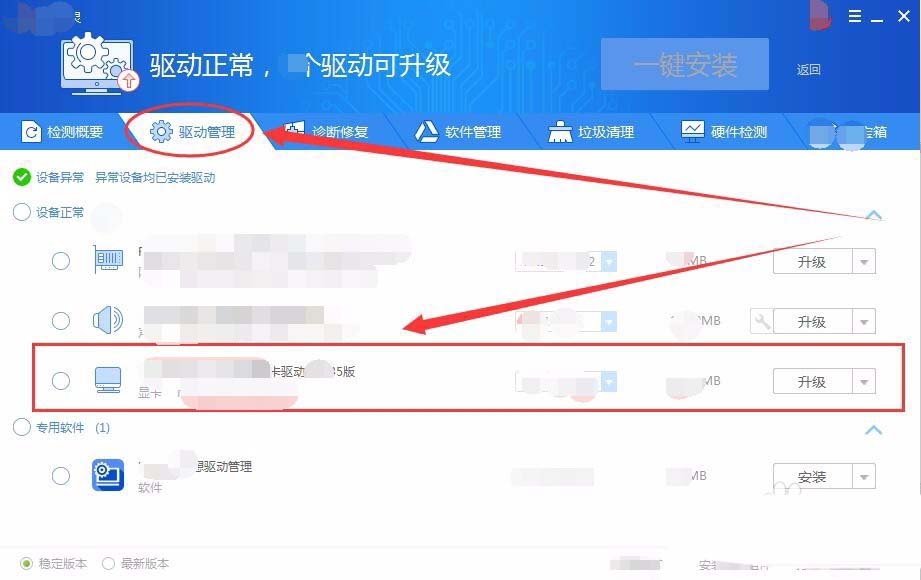
4、选择显卡驱动前的单选框,单击升级按钮。
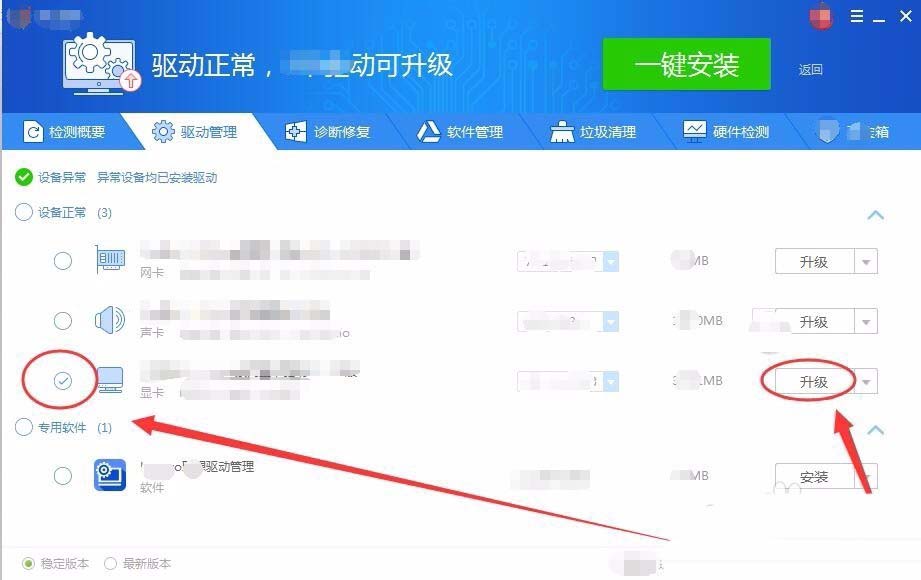
5、驱动精灵会下载显卡的驱动安装包,稍等片刻。
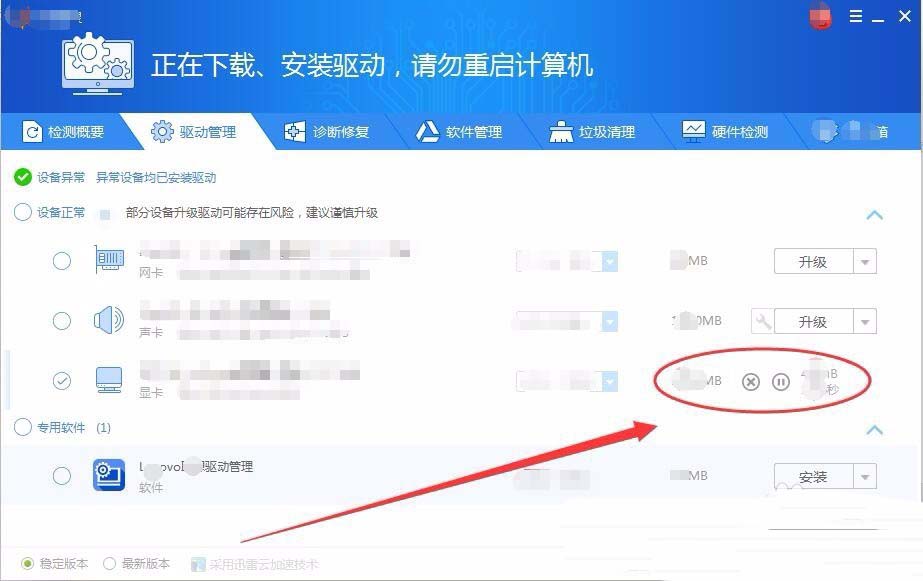
5、出现提示框后,单击OK按钮。
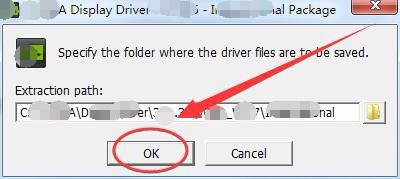
6、显卡的驱动就正式开始更新了,静静等待。
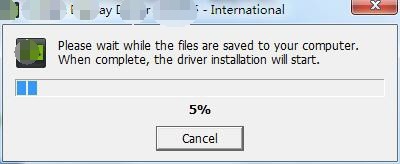
7、在驱动更新过程中,会出现显卡的安装界面,单击同意并继续。
8、选项窗口中,单击选中精简选项。
6、静静等待,显卡驱动就会自动完成更新。
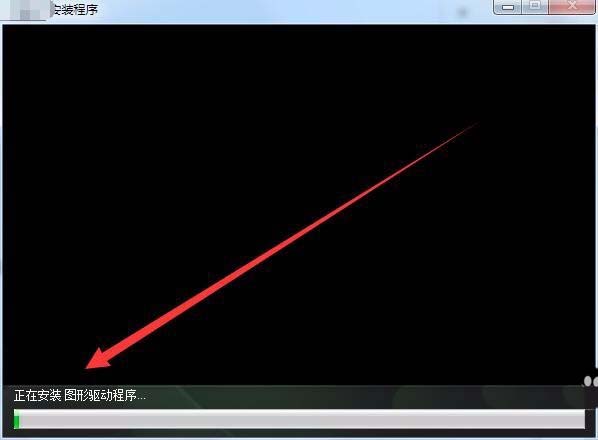
7、最后,单击关闭按钮显卡驱动的更新就完成了。
以上就是小编教大家的驱动精灵更新驱动的具体步骤,俗话说:看一遍不如做一遍,赶快动手试试看哦。




