 adobe indesign cc 2018是一款出自Adobe之手的实用型数字媒体文章编辑工具。adobe indesign cc
2018功能强劲,适用于打印、平板电脑和其他屏幕中的优质和精美页面,相当的实用。
adobe indesign cc 2018是一款出自Adobe之手的实用型数字媒体文章编辑工具。adobe indesign cc
2018功能强劲,适用于打印、平板电脑和其他屏幕中的优质和精美页面,相当的实用。
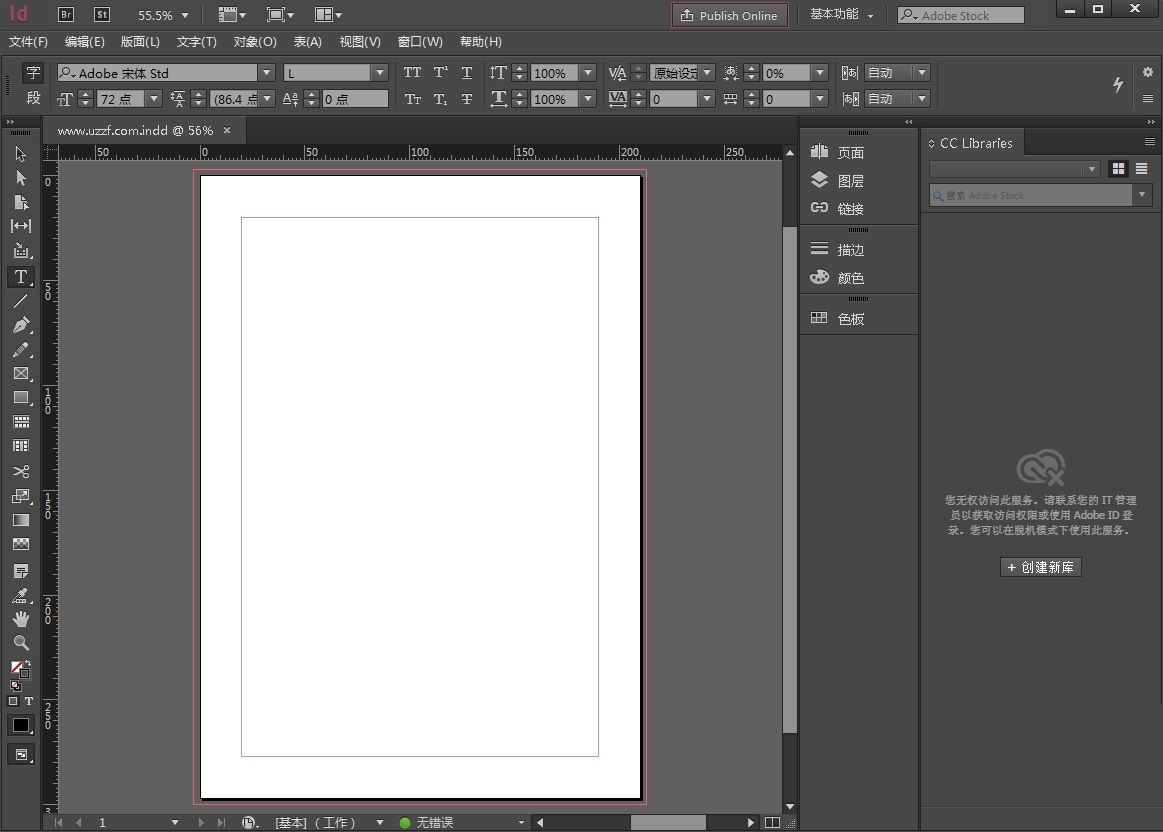
基本介绍
adobe indesign cc 2018是adobe推出的一款专业的排版软件,这款软件用于打印、平板电脑和其他屏幕中的优质和精美的页面。可以轻松调整版面,使其适应不同的页面大小、方向或设备,获得更佳的效果。Adobe InDesign CC 2015版本包含大量针对 Creative Cloud Libraries 的增强功能。现在,当您将图像置入表中时,InDesign 会将单元格视为图像框架。新的段落底纹功能允许您添加随页面上的文本移动的彩色高光。借助 InDesign 中的性能增强功能,缩放、平移和滚动等日常任务速度更快。
InDesign CC 2018破解版是一款专业的排版软件,打破了线上与离线出版之间的距离,建立吸引人的印刷版面,使用Adobe Flash Player 播放身历其境的内容,以及互动式PDF文件,同时也增加了对尾注的支持,为长文档添加尾注,使读者可以从文本批注直接跳转到相应的尾注参考;对象样式增强功能,只需对某个对象的大小或位置进行一次设置或者修改,即可在整个文档中进行更新;段落变宽,通过添加边框线并采用自定义角设计,让您的段落别具一格几个新功能,让使用该软件的朋友有更多的选择。
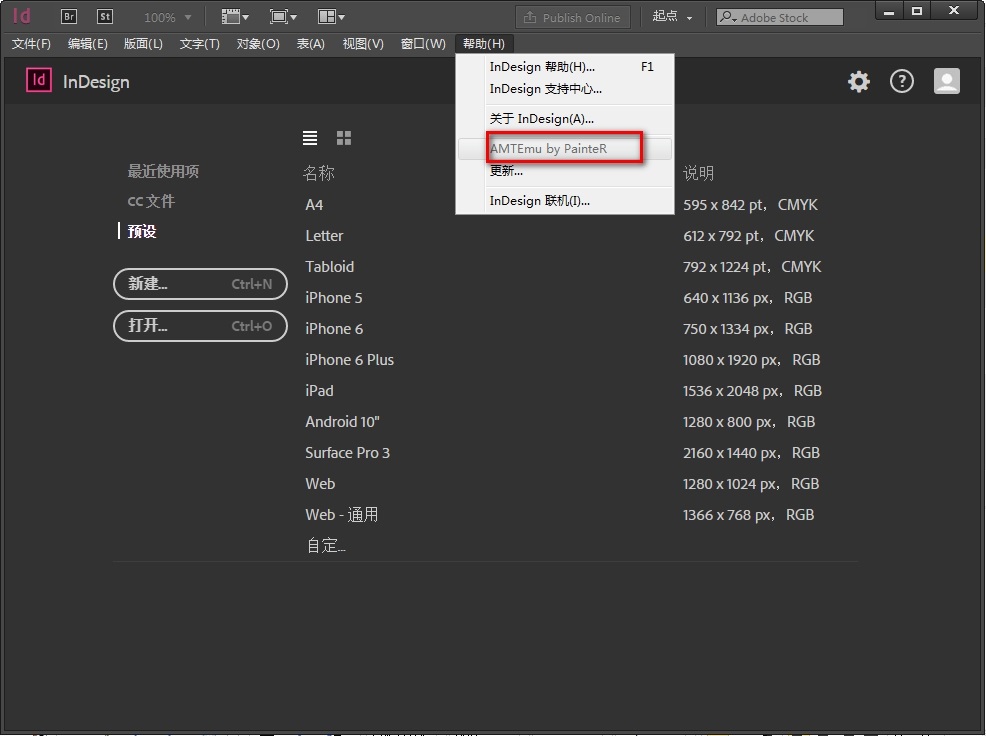
软件特点
1、印前检查
InDesign CC 2018破解版在设计时进行印前检查。连续的印前检查会发出潜在生产问题的实时警告,以便您快速导航到相应问题,在版面中直接修复它并继续工作。
2、链接面板
在可自定义的链接面板中查找、排序和管理文档的所有置入文件。查看对于工作流程最重要的属性,如缩放、旋转和分辨率。
3、页面过渡
将卷起、划出、溶解、淡化等页面过渡应用于个别页面或所有跨页,并输出到SWF或PDF.在应用页面过渡前进行预览,尝试过渡速度和方向以提高设计控制力。
4、条件文本
从一个InDesign源文件为不同用户提供一个文档的多个版本。无需依赖图层即可在段落、单词甚至字符级隐藏文本。其余文本和定位对象会自动重排到版面中。
5、导出
InDesign CC 2018破解版将文档导出为XFL格式并在Adobe Flash CS4 Professional中打开它们,可保持原始InDesign版面的视觉保真度。使用Flash将精细的交互内容、动画和导航添加到复杂版面,创造出引人入胜的阅读体验。
6、交叉引用
借助灵活而强大的交叉引用简化长文档的编写、生产和管理,它们在内容发生变化或在文档中移动内容时会动态更新。
7、智能参考线
借助动态参考线为一个或多个对象快速对齐、设置间距、旋转和调整大小,参考线、对象尺寸、旋转角度以及x和y坐标将动态显示,以便您将对象边缘或它的垂直/水平中心快速对齐到版面中的其它对象或页面边缘。
8、文档设计
InDesign CC 2018破解版无需通过Adobe Flash创作环境即可将页面版面变换为动态SWF文件,借助交互式按钮、超链接和独特的页面过渡创建数字文档,以便在Adobe Flash Player运行时中回放。
9、跨页旋转
无需转动显示器即可临时旋转跨页视图。实现90度和180度的全面编辑能力,将非水平元素轻松融入设计中
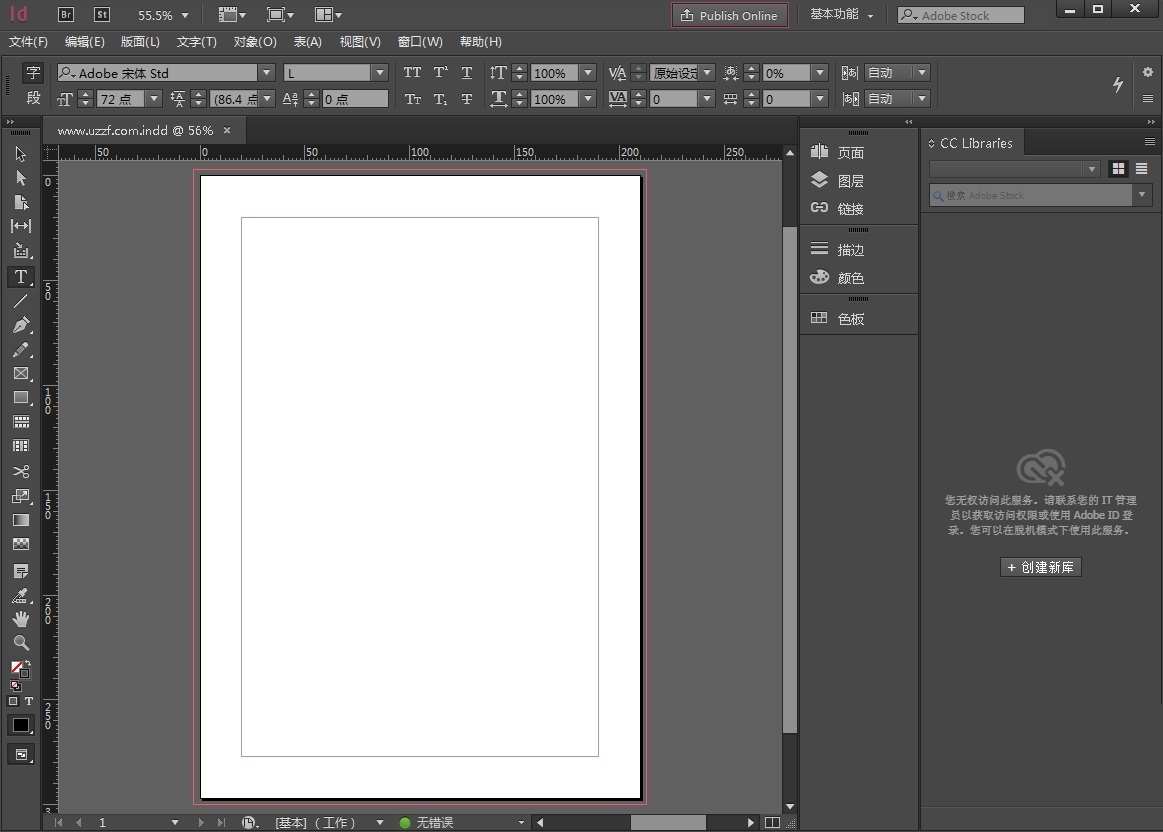
破解教程
1、首先安装试用软件,压缩包内的“exe”运行,步骤是(登入—以后登入—接受—安装—关闭)
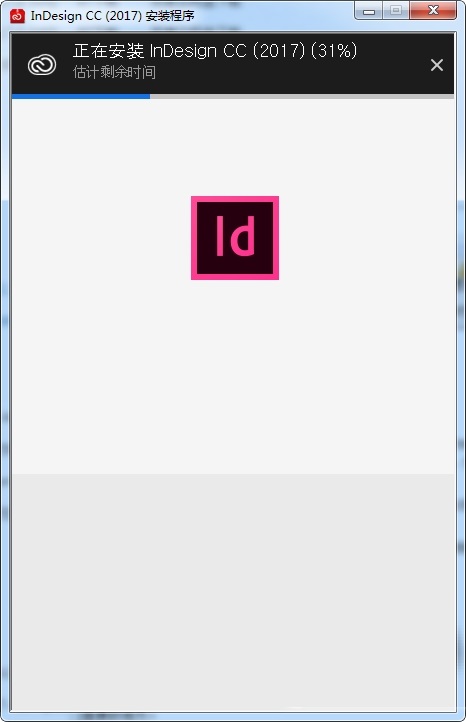
2、安装完成后,可以看出软件是试用版,先关闭软件
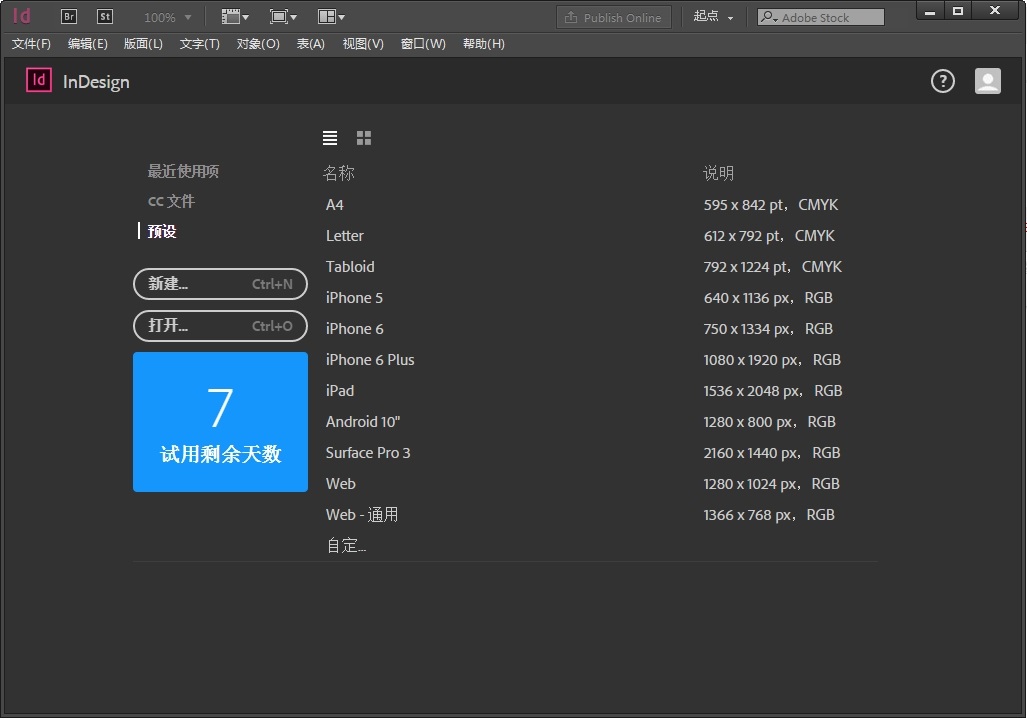
3、在压缩包内复制注册机,就是下图中的软件,复制到软件安装目录
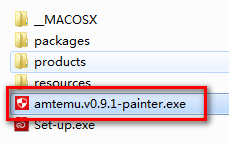
4、运行注册机,选择Adobe InDesign CC 2018,然后点击Install安装
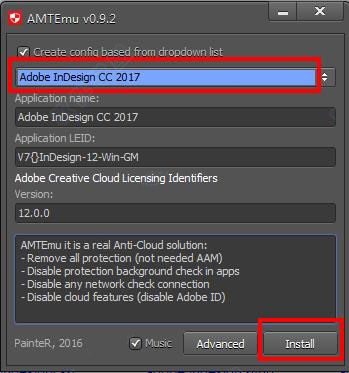
5、软件可以自动替换 amtlib.dll,选择打开即可。
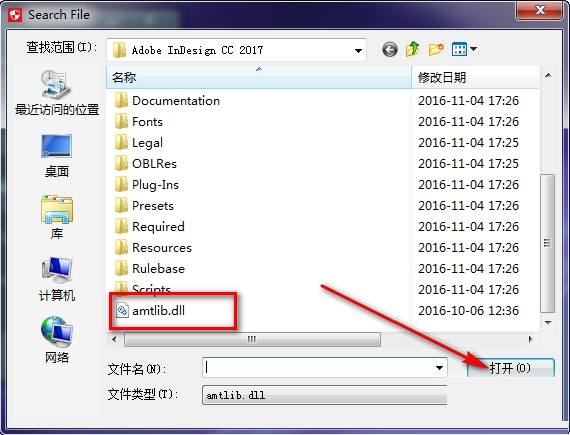
6、可以看到注册机出现了ok,说明软件破解成功。
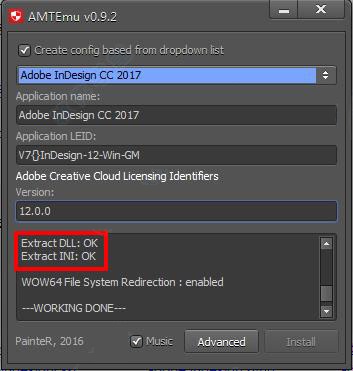
7、破解成功后打开软件,可以看到已购买。
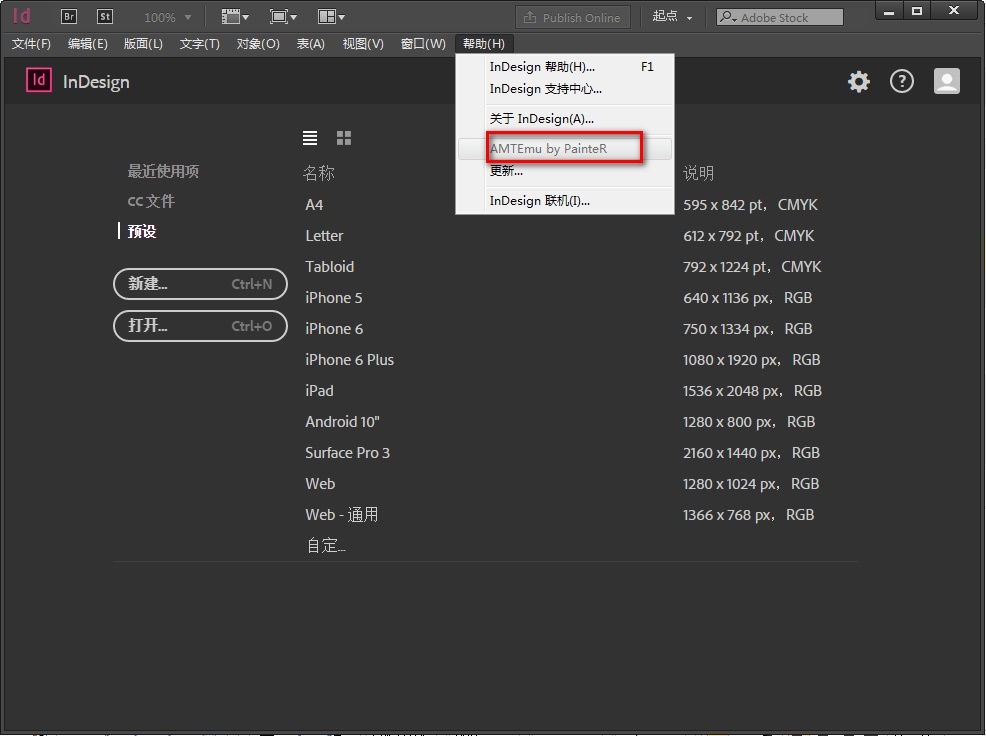
adobe indesign cc 2018快捷键
编辑菜单
查找/更改... --- 默认: Ctrl+F
查找下一个 --- 默认: Ctrl+Alt+F
多重复制... --- 默认: Ctrl+Alt+U
复制 --- 默认: Ctrl+C
还原 --- 默认: Ctrl+Z
剪切 --- 默认: Ctrl+X
快速应用... --- 默认: Ctrl+Enter
拼写检查: 拼写检查... --- 默认: Ctrl+I
清除 --- 默认: Backspace, 默认: Ctrl+Backspace, 默认: 删除, 默认: Ctrl+删除
全部取消选择 --- 默认: Shift+Ctrl+A
全选 --- 默认: Ctrl+A
首选项: 常规... --- 默认: Ctrl+K
贴入内部 --- 默认: Ctrl+Alt+V
在文章编辑器中编辑 --- 默认: Ctrl+Y
粘贴 --- 默认: Ctrl+V
粘贴时不包含格式 --- 默认: Shift+Ctrl+V
直接复制 --- 默认: Shift+Ctrl+Alt+D
重做 --- 默认: Shift+Ctrl+Z
表菜单
表选项: 表设置... --- 默认: Shift+Ctrl+Alt+B
插入: 列... --- 表: Ctrl+Alt+9
插入: 行... --- 表: Ctrl+9
插入表... --- 文本: Shift+Ctrl+Alt+T
单元格选项: 文本... --- 表: Ctrl+Alt+B
删除: 列 --- 表: Shift+Backspace
删除: 行 --- 表: Ctrl+Backspace
选择: 表 --- 表: Ctrl+Alt+A
选择: 单元格 --- 表: Ctrl+/
选择: 列 --- 表: Ctrl+Alt+3
选择: 行 --- 表: Ctrl+3
窗口菜单
变换 --- 默认: F9
表 --- 默认: Shift+F9
对齐 --- 默认: Shift+F7
对象样式 --- 默认: Ctrl+F7
分色预览 --- 默认: Shift+F6
控制 --- 默认: Ctrl+Alt+6
链接 --- 默认: Shift+Ctrl+D
描边 --- 默认: F10
色板 --- 默认: F5
索引 --- 默认: Shift+F8
透明度 --- 默认: Shift+F10
图层 --- 默认: F7
信息 --- 默认: F8
颜色 --- 默认: F6
页面 --- 默认: F12
调板菜单
标签: 自动添加标签 --- 文本: Shift+Ctrl+Alt+F7
段落: 罗马字距调整... --- 默认: Shift+Ctrl+Alt+J
段落样式: 重新定义样式 --- 文本: Shift+Ctrl+Alt+R
索引: 新建... --- 默认: Ctrl+U
页面: 覆盖全部主页项目 --- 默认: Shift+Ctrl+Alt+L
字符: 删除线 --- 默认: Shift+Ctrl+/
字符: 上标 --- 默认: Shift+Ctrl+=
字符: 下标 --- 默认: Shift+Ctrl+Alt+=
字符: 下划线 --- 默认: Shift+Ctrl+U
字符样式: 重新定义样式 --- 文本: Shift+Ctrl+Alt+C
工具
按钮工具 --- 默认: B
垂直网格工具 --- 默认: Q
度量工具 --- 默认: K
钢笔工具 --- 默认: P
互换填色和描边启用 --- 默认: X
互换填色和描边颜色 --- 默认: Shift+X
剪刀工具 --- 默认: C
渐变工具 --- 默认: G
矩形工具 --- 默认: M
矩形框架工具 --- 默认: F
路径文字工具 --- 默认: Shift+T
铅笔工具 --- 默认: N
切变工具 --- 默认: O
切换文本和对象控制 --- 默认: J
删除锚点工具 --- 默认: -
水平网格工具 --- 默认: Y
缩放工具 --- 默认: Z
缩放工具 --- 默认: S
添加锚点工具 --- 默认: =
椭圆工具 --- 默认: L
位置工具 --- 默认: Shift+A
文字工具 --- 默认: T
吸管工具 --- 默认: I
旋转工具 --- 默认: R
选择工具 --- 默认: V
应用渐变 --- 默认: .
应用默认填色和描边颜色 --- 默认: D
排版规则
创建轮廓 --- 默认: Shift+Ctrl+O
创建轮廓而不删除文本 --- 默认: Shift+Ctrl+Alt+O
自动直排内横排... --- 默认: Shift+Ctrl+Alt+H
其他
存储全部 --- 默认: Shift+Ctrl+Alt+S
关闭全部 --- 默认: Shift+Ctrl+Alt+W
关闭文档 --- 默认: Shift+Ctrl+W
清除对象级显示设置 --- 默认: Shift+Ctrl+F2
添加新索引条目 --- 文本: Shift+Ctrl+Alt+[
添加新索引条目(已还原) --- 文本: Shift+Ctrl+Alt+]
新建默认文档 --- 默认: Ctrl+Alt+N
新功能
段落底纹
添加随页面上的文本移动的彩色高光。InDesign 的新段落底纹功能允许您创建段落背后的底纹(或颜色)。
您甚至可以为非矩形文本框架内的段落创建底纹。

使用段落底纹在最终文档中可将读者的注意力(关注重点)吸引到某个段落。或者在文档审核工作流程中用于突出显示特定的段落。

使用段落底纹的好处在于,由于段落底纹在文本上应用,因此底纹将会随着文本的移动或大小调整而移动或调整大小。
表单元格中的图像
现在,当您将图像置入表中时,InDesign 会将单元格视为图像框架。所有框架和适合选项均适用,使得创建同时包含文本和图形的表轻松许多。您可以将图像拖放到表单元格中,或者使用内容收集器置入它们。
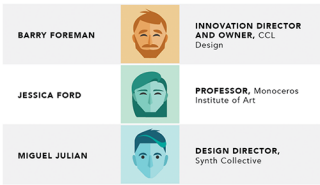
只需使用置入喷枪或内容收集器将图像放到单元格中,即可将它们置入空单元格内。
联机发布(技术预览)
此功能仅在北美 (en_US) 和英国 (en_GB) 提供。
联机发布是针对 CC 成员的新技术预览。借助联机发布,您可以通过轻松地联机发布文档将其改作他用。轻点一下,即可发布在所有设备上的任何现代浏览器中使用的数字版本,而无需安装插件。只需将文档 URL 提供给任何人,即可让他们在任何设备上以及任何平台上查看文档,享受美妙而简单的联机阅读体验。您甚至可以在 Facebook 中共享联机文档。
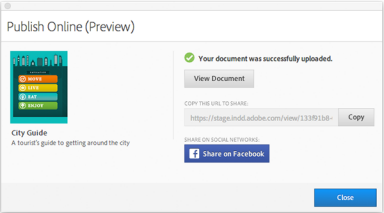
这些已发布的文档可直接在桌面或平板电脑 Web 浏览器上以完全保真的形式查看,并且无需任何增效工具即可为您带来愉悦的查看体验。
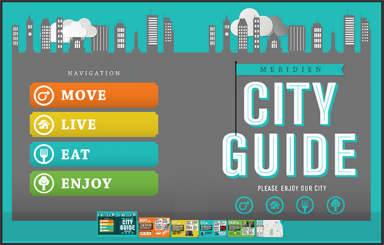
要获得更加丰富的用户体验,您还可以使用 InDesign CC 的交互式创作功能添加按钮、幻灯片放映、动画、音频和视频。
Adobe Stock
Adobe Stock 是一项新增服务,销售数以百万计的高品质、免版税照片、插图和图形。
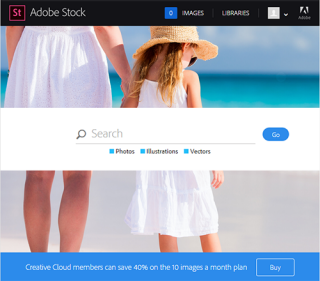
您可以从 InDesign 内部启动 Adobe Stock,然后搜索照片、插图和矢量图形。
在您找到需要的资源后,可以将其下载到您的桌面或选定的 InDesign CC Library。
当 CC Library 与新的 Adobe Stock 资源同步后,您便可以将这些资源包含在您的 InDesign 文档中。
改进功能:
Creative Cloud Libraries 的增强功能
您现在可以将以下 InDesign 类别添加到 CC Libraries 中:
字符样式
段落样式
颜色主题
注意事项
在 InDesign 的上一版本中,CC Libraries 功能包括文本样式类别。此类别现已重命名为字符样式。因此,如果您已在 CC Library 中创建文本样式,它们现在将位于字符样式类别下。
段落样式和字符样式
现在,可将段落样式和字符样式从您的文档分别添加到新的 CC Libraries 段落样式和字符样式类别。
为此,只需选择文档中应用了段落样式或字符样式的文本,然后单击“CC Libraries”面板中的“添加段落样式”或“添加字符样式”图标。
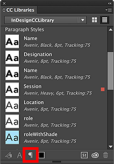
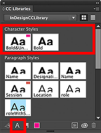
通过选择样式并单击新的“添加到 CC Libraries”图标,可将一个或多个字符样式或段落样式从字符样式或段落样式面板添加到当前的 CC Library。
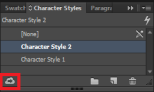
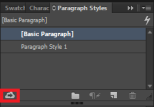
在 InDesign 中创建新的字符样式或段落样式时,您可以将其直接添加到 CC Library。为此,只需选中“添加到 CC Library”选项,然后选择相关的 CC Library。
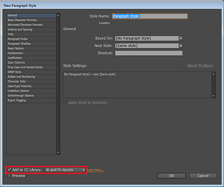
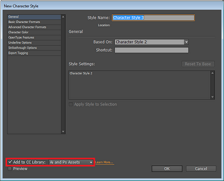
如果在文档中使用来自 CC Library 的字符样式或段落样式,则该样式随后将在字符样式或段落样式面板中可用。
颜色主题
使用颜色主题工具选取的颜色主题现在可被直接添加到 CC Libraries 颜色主题类别。
颜色色板
现在,通过选择颜色并单击新的“添加到 CC Libraries”图标,可将一个或多个颜色色板从色板面板添加到选定的 CC Library。
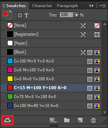
在 InDesign 中创建新的颜色色板时,您可以将其直接添加到 CC Library。为此,只需选中“添加到 CC Library”选项,然后选择相关的 CC Library。
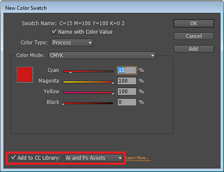
已链接资源与 CC Libraries
来自 CC Libraries 的图形资源(在 Illustrator 和 Photoshop 等其他应用程序中创建)现在可作为链接或复制的对象置入 InDesign。
如果链接的对象在 CC Library 中进行了更新,更新将反映在 InDesign 文档中。但是,对于复制的对象,CC Library 中对象的更新不会反映在文档中。

这些来自 CC Libraries 的置入图形的链接将显示在链接面板中。
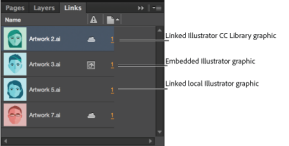
“打印 PDF 导出”对话框视图选项
“导出 Adobe PDF”对话框现在包括以下 Acrobat 视图和版面(它们是从 InDesign 导出 PDF 的默认设置):
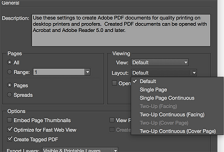
在“视图”下拉列表中,选择 PDF 视图选项:

注意:
在 InDesign CC 2014 版之前,这些视图选项只在“导出至交互式 PDF”对话框中可用。

 文泰雕刻软件 最新版 v10.1
文泰雕刻软件 最新版 v10.1
 标书制作软件 正式版 v2.0.3.3
标书制作软件 正式版 v2.0.3.3
 蒙泰彩色电子出版系统 官方版 v5.3
蒙泰彩色电子出版系统 官方版 v5.3
 adobe indesign cc 2018 中文版 v13.1.0.76
adobe indesign cc 2018 中文版 v13.1.0.76
 Publisher 2010 破解版
Publisher 2010 破解版
 方正飞腾排版软件 官方免费下载 v5.02
方正飞腾排版软件 官方免费下载 v5.02




















